Win8正式版今年秋季就要发布了,但目前的RP版本已经是最后一个测试版本,想提前体验Win8的朋友们,赶紧用VMware安装体验体验吧!
确认CPU是否支持VT,且已开启VT支持
在开始前必须确认你的电脑CPU支持VT技术,且BIOS里已经开启VT功能。检测CPU是否支持VT的工具有很多,如:SecurAble,至于BIOS里是否已经开启VT需要自己开机后进入BIOS看看。
BIOS开启VT截图
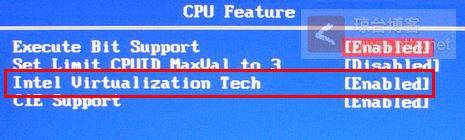
如果你的CPU不支持VT技术,那么就不要往下折腾了,虽然网上有说旧电脑也能弄。但个人感觉旧电脑就算你折腾起来了,用的也不爽,要么是报错,要么是运行速度超慢等等。
下载VMware与Win8镜像
VMware要8.x版本以上,本篇博文是基于8.0.4 build-744019版本测试。
Win8下载简体中文ISO镜像文件,这里我下载的是64位的,各位童鞋可根据实际情况下载32位或者64位。
安装VMware8
VMware8的安装同普通软件一样,一路点击下一步即可。个人感觉VMware软件比较大,最好不要默认安装在系统盘,选择安装在其它分区上会更好。
安装Win8系统
打开VMware后在HOME选项卡界面点击Create a New Virtual Machine新建虚拟机
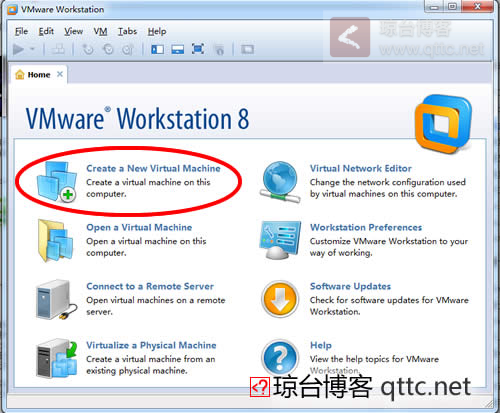
在弹出的窗口中选择Custom(advanced)然后点击下一步按钮
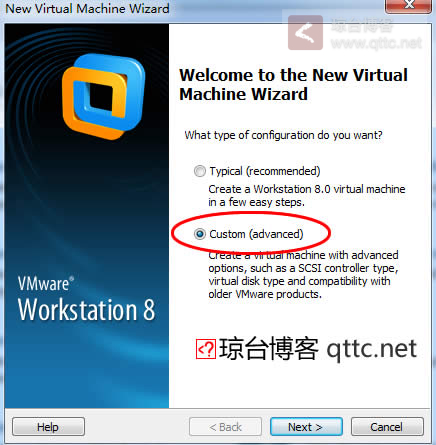
选择Workstation 8.0,然后点击下一步
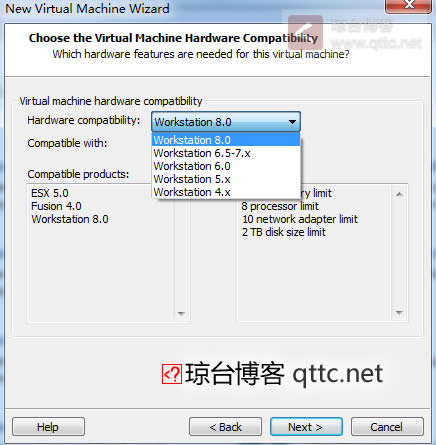
选择第三项I will install the operating system later.,下一步
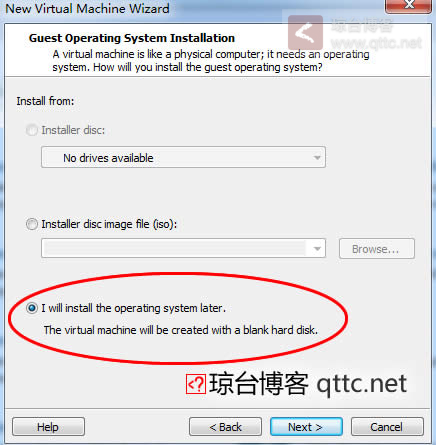
先在Guest operating system单选框里选择第一项Microsoft Windows,然后在下边的Version下拉菜单里选择Windows 7 x64,下一步。
注:如果你下载的Win8镜像为32位的就选择Windows 7
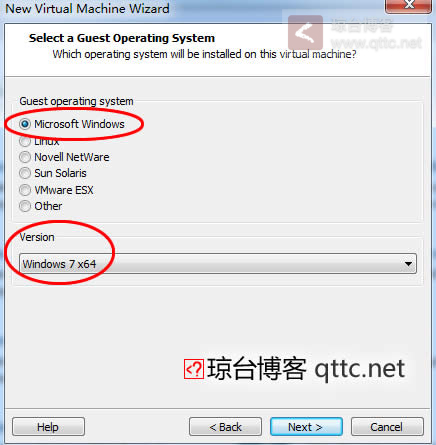
在Virtual machine name:输入框里输入虚拟机文件名,随意输入,在Location:里是虚拟机文件路径,由于产生的虚拟机文件比较大,最好选择非系统盘存放。下一步。
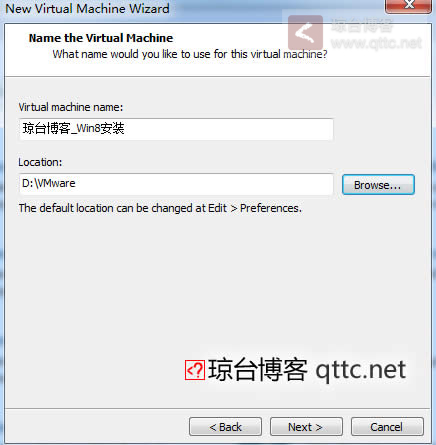
第一行是设置处理数,第二行是处理核心数,看你电脑的CPU而定,我的是I5四核处理器。一般按照下图设置就好,继续下一步
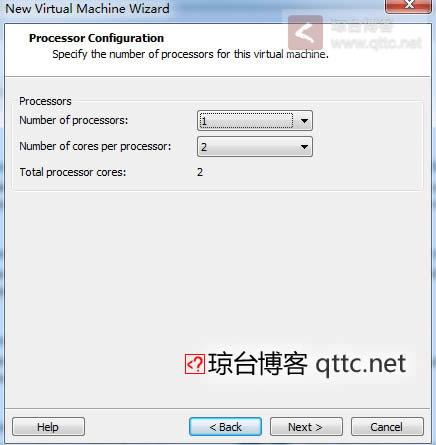
设置内存,最低不能少于1G,一般按照系统推荐的绿色箭头那里就好,也就是默认的。下一步。
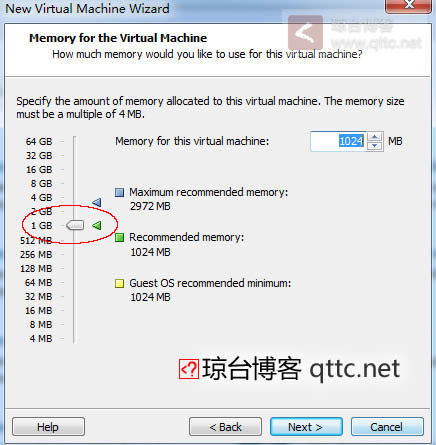
设置网络,选择第一项Use bridged networking,这样就可以桥接到你电脑网络共享上网,下一步。
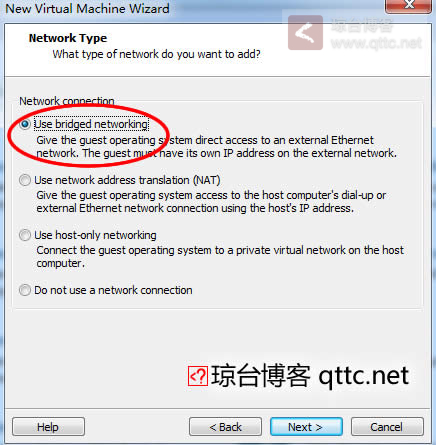
默认就好,下一步。
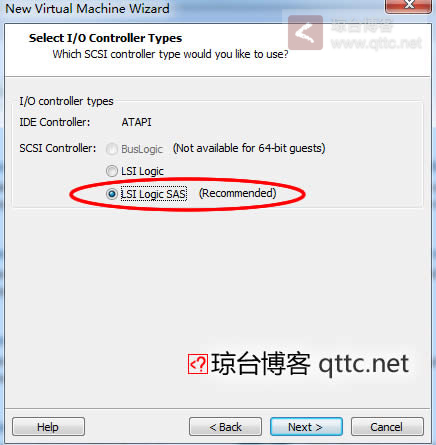
选择第一项Create a new virtual disk创建一个新的虚拟磁盘,下一步。
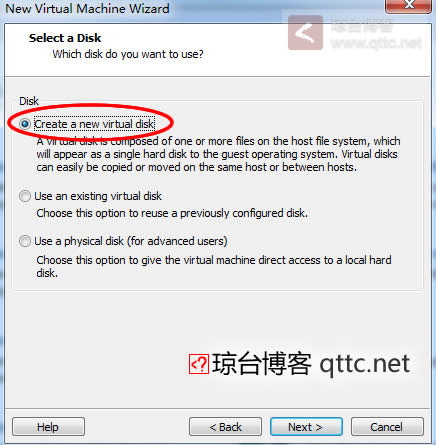
默认就好
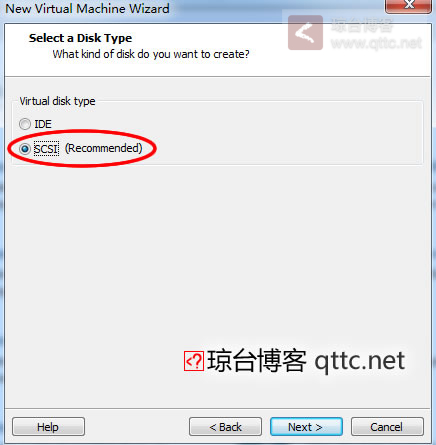
首先在Maximum disk size (GB):里设置磁盘大小,通常默认60G就够了,然后选择Store virtual disk as a single file选项,下一步。
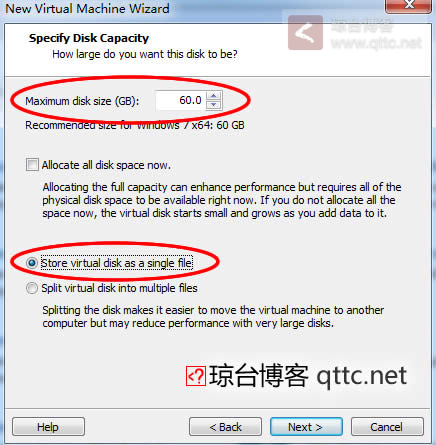
直接点击下一步
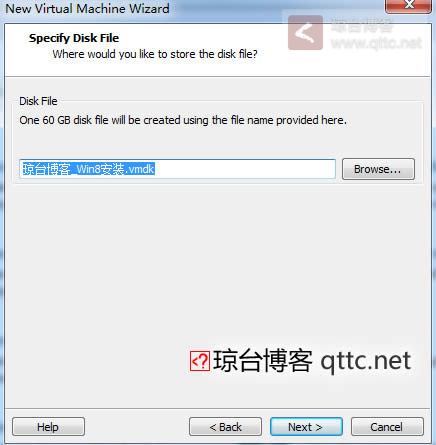
点击Customize Hardware...按钮
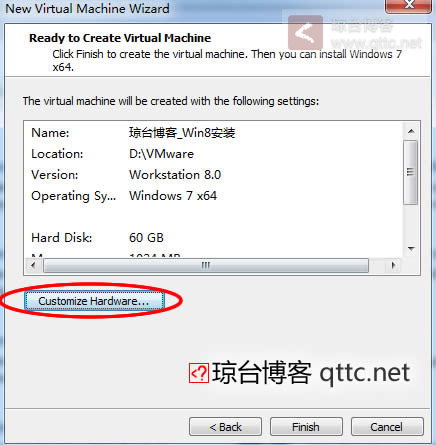
在设备列表里鼠标左键选择Floppy选中状态后点击底下的Remove按钮移除
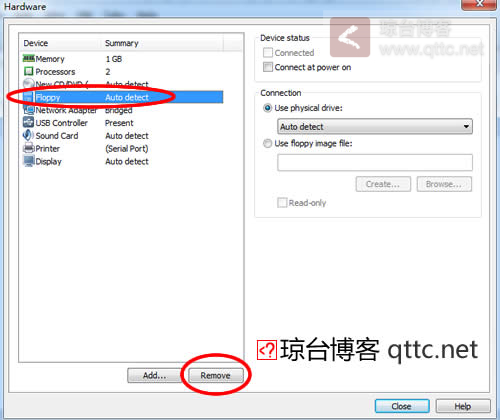
接着选择New CD/DVD(...光驱,在右侧Connection栏里选择第二项Use ISO image file:使用ISO镜像文件,然后点击Browse...浏览按钮在弹出的窗口中找到Win8镜像文件。最后点击右下角的Close按钮关闭设置界面。
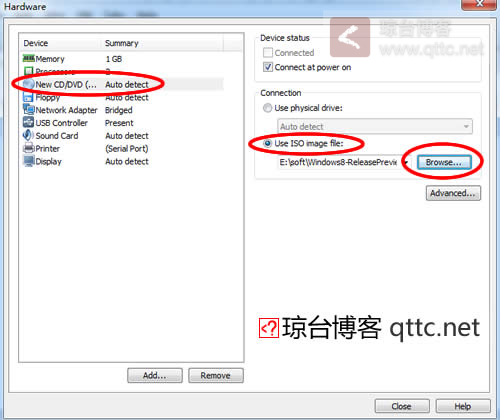
直接点击Finish按钮结束安装,会自动跳转到刚建好的Win8虚拟机界面
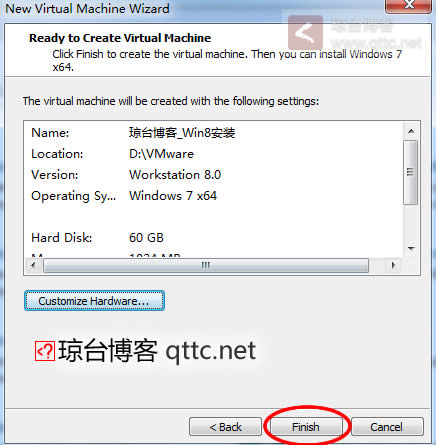
点击左上角的绿色箭头开启电源开始像普通电脑一样安装Win8
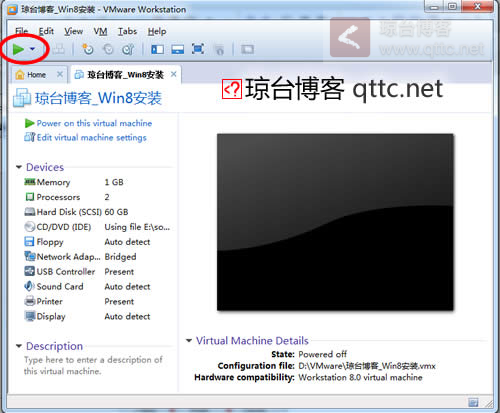
安装Win8跟Win7一样,非常容易,差不多都是点击下一步即可 点击下一步
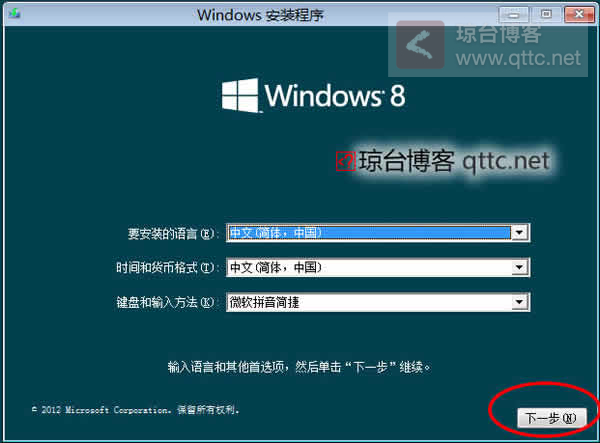
点击现在安装
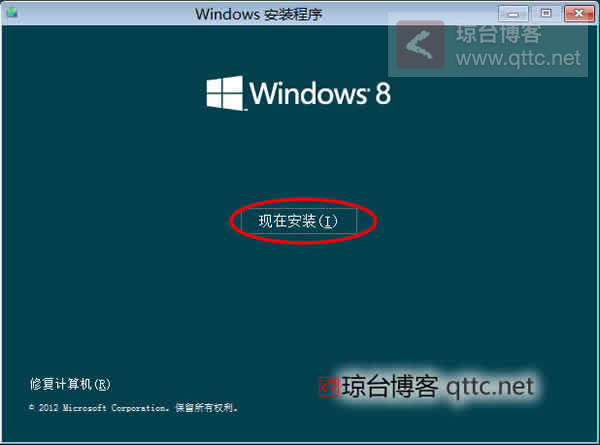
提示输入密钥,由于Win8还是RP版,网上随便找一个密钥即可使用,如果提示密钥无效,可多试试不同的密钥。 这里我使用的密钥是
MW3P6 - RNWMX - CWMQV - MXYJV - DRMWR
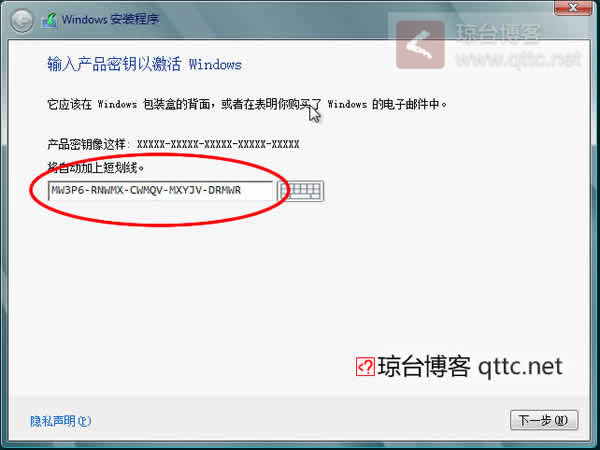
如果没走到提示输入密钥这一步的,可能会弹出一个提示框如下:
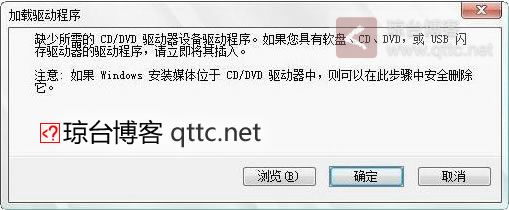
这是由于没有安装VMware Tools导致的,点击菜单栏上的VM,在下拉菜单中点击Install VMware Tools安装VMware Tools,安装过程一路点击下一步就好。最后重启虚拟机重新安装Win8就好。
不用说,只能勾选我接受许可条款(A)才能继续下一步。
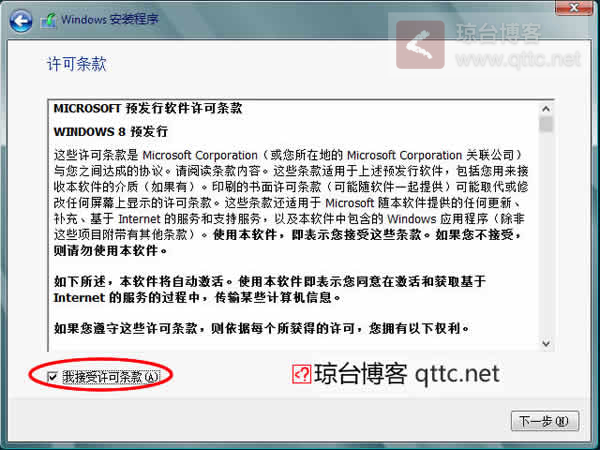
选择第二项自定义:仅安装 Windows (高级) (C)
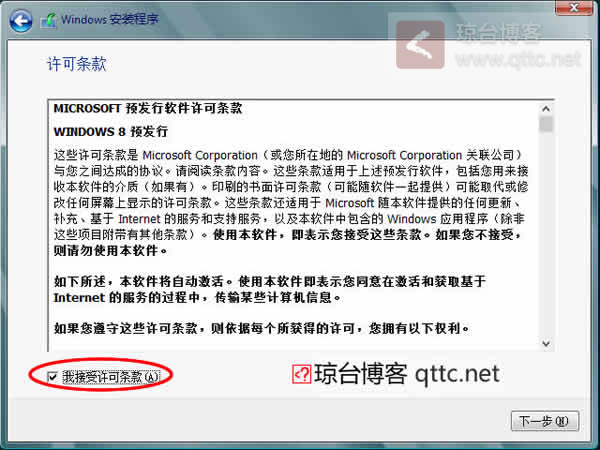
点击驱动器选项(高级)(A)
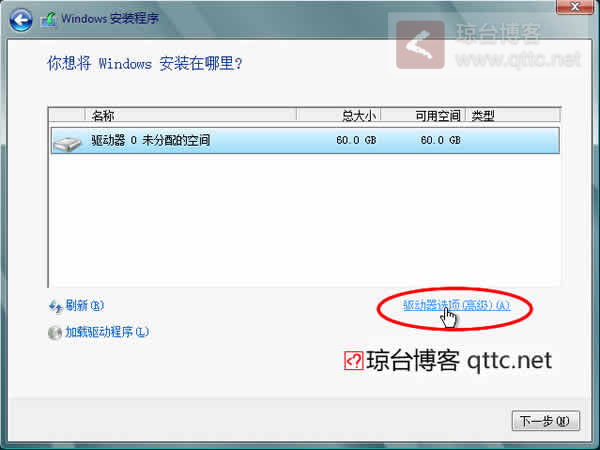
点击新建,然后设置磁盘大小,这里我设置的是40G,然后点击应用
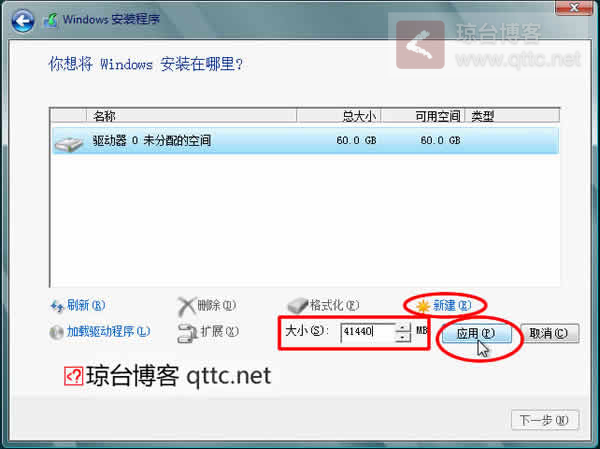
在弹出的确认框中点击确定
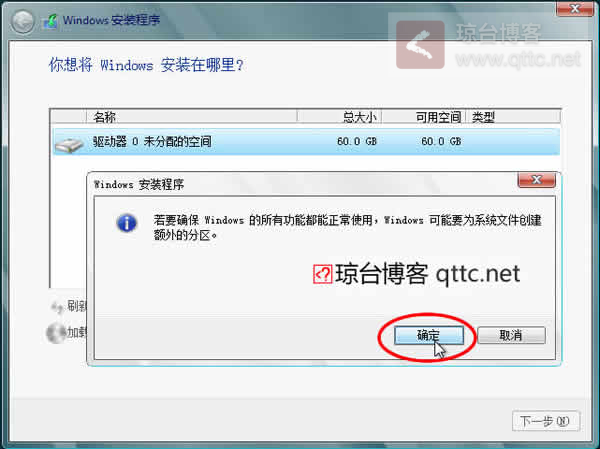
点击下一步
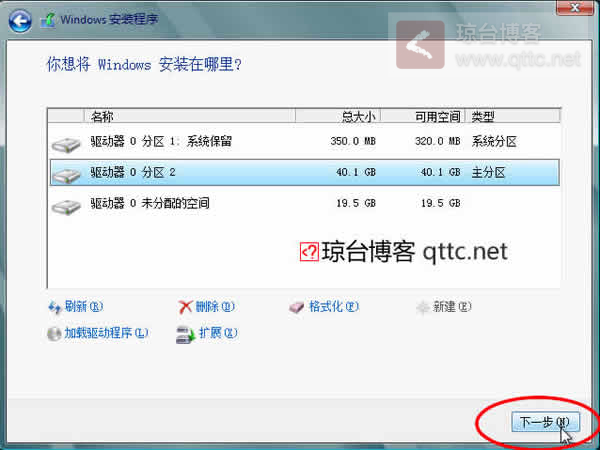
系统开始安装,等待就好,抽根烟,喝杯茶,十多分钟后回来
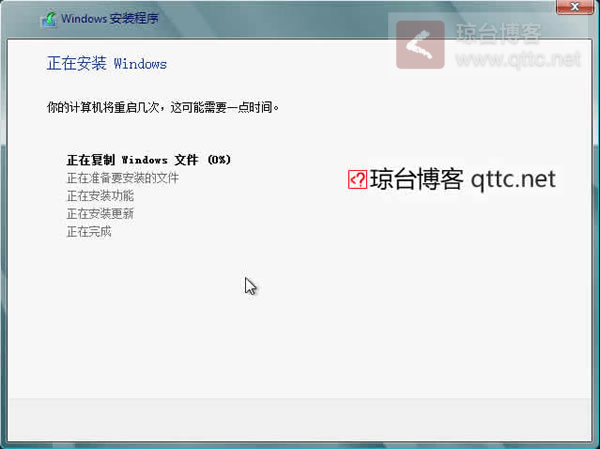
这一步走完以后,系统会自动重启,自动完成一系列的安装,不用理会。
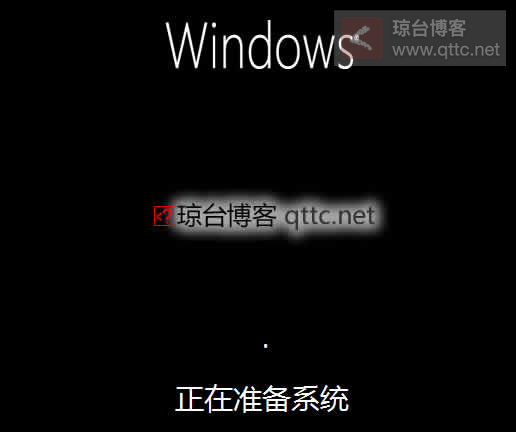
输入电脑名称
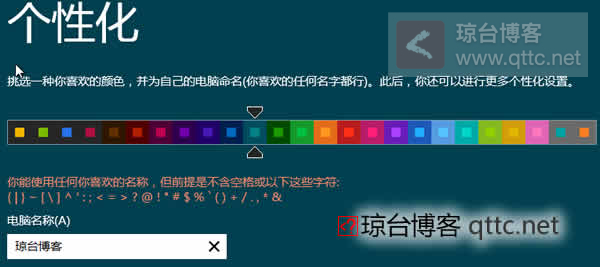
Win8与以往的系统在设置账号方面比较灵活,可以使用LIVE账号登陆或者创建本地用户,听说正式版开可以支持QQ账号与新浪微博账号登陆。当然,必须得连网。否则只能创建本地用户然后使用本地用户登陆。
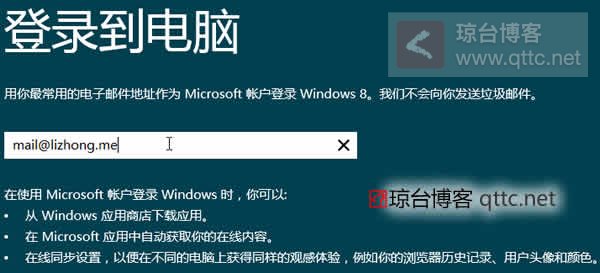
安装好了以后,就类似以往的微软操作系统一样进行一些相关的系统设置。不一会就进入神奇的Win8桌面了,这个目前市场上装有WP系统的手机操作界面类似
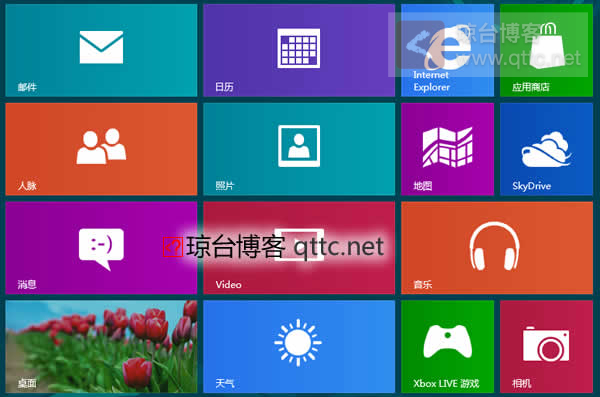
至此,Win8就算安装完成了,想提前体验Win8的童鞋们,赶紧去体验体验吧!

